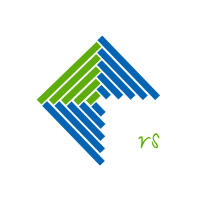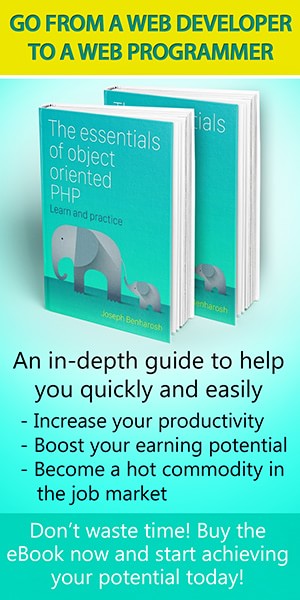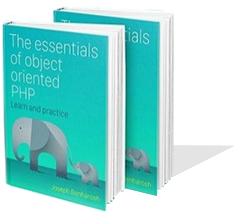Installing LAMP on Ubuntu computer for development purposes
This guide is for those who would like to install LAMP stack on their Ubuntu PC at home. The website is not secured and so it shouldn't be used for an in-comming traffic from the interent. It is neither the recommanded way to install websites locally (Docker container can be better alternative if that's your thing) instead the procedure explained here is merely a quick and dirty way to do the job.
Here's a step-by-step guide on how to set up a LAMP stack with the root directory in /srv/[sitename]/public_html on Linux computer:
1. Install LAMP Components
First, ensure you have Apache, PHP, and MySQL installed:
sudo apt update
sudo apt install apache2 php mysql-server libapache2-mod-php
2. Set Up the Custom Root Directory
-
Create the Directory:
mkdir -p /srv/[sitename]/public_html chmod -R 755 /srv/[sitename]/public_html -
Give Apache Access to Your [sitename]'s Directory:
Add
www-data(Apache's user) to your user group:sudo usermod -a -G $USER www-data chmod -R g+rx /srv/[sitename]
3.Configure Apache
-
Create a New Virtual Host Configuration:
sudo nano /etc/apache2/sites-available/[sitename].confAdd the following:
<VirtualHost *:80> ServerAdmin webmaster@localhost DocumentRoot /srv/[sitename]/public_html ErrorLog ${APACHE_LOG_DIR}/error.log CustomLog ${APACHE_LOG_DIR}/access.log combined <Directory /srv/sitename/public_html> Options Indexes FollowSymLinks AllowOverride All Require all granted </Directory> </VirtualHost> -
Enable the New Site:
sudo a2dissite 000-default.conf sudo a2ensite [sitename].conf sudo systemctl reload apache2 -
Enable
.htaccess(if needed):To use
.htaccessfiles for custom rules, ensureAllowOverride Allis set in your<Directory>block (as shown above). Then enable the rewrite module:sudo a2enmod rewrite sudo systemctl restart apache2
4. Adjust Permissions for Development
If Apache still has permission issues, you can loosen them for development:
chmod -R 775 /srv/[sitename]/public_html
chown -R $USER:www-data /srv/[hostname]/public_html
5. Test Your Setup
-
Create a PHP Info File:
echo "<?php phpinfo(); ?>" > /srv/[sitename]/public_html/info.php -
Access it in Your Browser: Open
http://localhost/info.phpto verify PHP is working.
6. Create a New MySQL Database and User
Run the following commands to set up the database and user based on your provided credentials:
sudo mysql -u root -pEnter your MySQL root password, then execute these commands inside the MySQL shell:
-- Create the database
CREATE DATABASE [db_name];
-- Create the user and assign a password
CREATE USER '[db_user]'@'localhost' IDENTIFIED BY '[db_user_pass]';
-- Grant the user all privileges on the database
GRANT ALL PRIVILEGES ON [db_name].* TO '[db_user]'@'localhost'
7. Optional: Import the Database
To import a database (if needed), follow these steps:
-
Place the SQL dump File in an Accessible Location: Assume your dump file is named my
_dump.sqland located in/srv/[sitename]. -
Use
mysqlCommand for Import:Run the following command from your terminal:
mysql -u [db_user] -p [db_name] < /srv/[sitename]/my_dump.sql It will prompt for the password ([db_user_pass]).
-
Monitor Progress:
Depending on the size of your database, the import process might take some time.
-
After the import completes, you can log in to MySQL to verify the database:
mysql -u [db_user] -pRun the following SQL commands to ensure the data exists:
USE [db_name]; SHOW TABLES;
8. Optional: Install Required PHP packages
Often, you may need to install PHP packages that are missing. In order to install them you need to run commands in your terminal (here I use mysql package as an example to a pacage):
sudo apt install php-mysqlThis will install the mysqli extension along with other MySQL-related extensions for PHP.
After installing the extension, restart Apache to load the new module:
sudo systemctl restart apache2To verify the Installation:
echo "<?php phpinfo(); ?>" > /srv/[sitename]/public_html/info.php-
Access it in Your Browser: Open
http://localhost/info.php. -
Search for
mysqli: Use your browser's search function (Ctrl+ForCmd+F) to look for "mysqli". If it is installed, you'll see a section displayingmysqlidetails.
9. Troubleshooting
-
Ensure PHP Is Installed and Active:
Check the installed PHP version:
php -v -
Verify the Extension Directory:
Check if
mysqli (or any other extension)is available in the extension directory:php -m | grep mysqli -
Enable the Extension (if required):
If the extension isn't enabled, you can enable it manually:
sudo phpenmod mysqli sudo systemctl restart apache2 -
Check for Errors:
Run the following command to ensure PHP recognizes the extension:
php -i | grep mysqli
With these steps, you’ll have a fully functional LAMP stack using /srv/[sitename]/public_html as your website root.
Recommended for you:
Using jQuery and AJAX to dynamically update a page