מדריך עריכת תמונות מקצועית בחינם (ללא פוטושופ) באמצעות Gimp
צילום תמונות מעולם לא היה קל יותר וכבר לא צריך מצלמה יקרה כדי להנציח את הרגע, גם סמארטפון סיני ב-500₪ יעשה את העבודה. הבעיה היא שאיכות הצילום היא לא תמיד מה שחשבנו, ולכן כדאי להכיר כלים פשוטים שיאפשרו לנו לערוך את התמונות שצילמנו כמו מקצוענים. התוכנה המקצועית ביותר בתחום היא פוטושופ, אבל היא יקרה מאוד. ולכן, כדאי להכיר תוכנה חינמית וקלה לשימוש שיכולה לערוך תמונות (כמעט) כמו פוטושופ.
GIMP הוא כלי מעולה לעריכת תמונות. במדריך זה אסביר כיצד להשתמש ב-GIMP כדי לשנות את גודל התמונות, לשפר את החדות, הניגודיות ורווית הצבעים ועל מנת להפוך את התמונות לשחור לבן.

את
כדי לפתוח תמונה לעריכה
- בוחרים ב-File מהתפריט (ראה תמונה).
- לוחצים על Open.
- בחלון שנפתח מנווטים לתמונה שמעוניינים לפתוח.
- לחיצה על כפתור פתח תפתח את התמונה לעריכה.
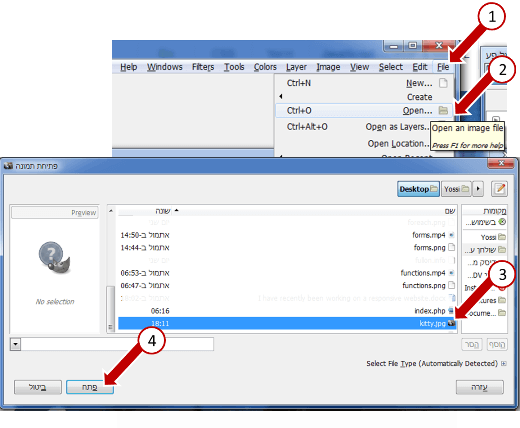
כדי לקצור את התמונה לגודל הרצוי (crop)
- בוחרים ב-crop tool מה-toolbar.
- לוחצים על התמונה וגוררים על האזור בתמונה שרוצים לקצור.
- לחיצה על Shift תוך כדי הגרירה שומרת על היחס.
- לוחצים על Enter כדי לסיים.
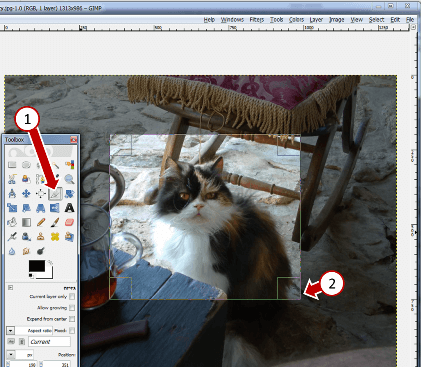
עריכה של בהירות וניגוד התמונה
- לוחצים בתפריט על Tools.
- לוחצים על Color tools.
- בוחרים Brightness-Contrast.
- בחלון שנפתח מסמנים את הצ'קבוקס "תצוגה מוקדמת" כדי לראות את השינויים בזמן אמת.
- בחלון שנפתח מזיזים את הסליידר כדי לשנות למידת הבהירות והניגוד הרצויה.
- כדי לסיים לוחצים על אישור.
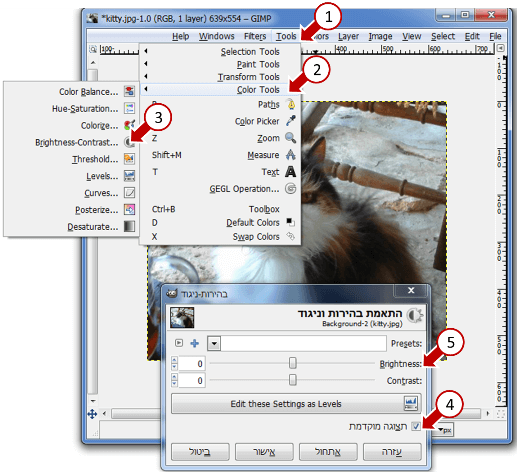
עריכה של מידת הרוויה
- לוחצים בתפריט על Colors.
- לוחצים על Hue-Saturation.
- ניתן לבחור בצבע שרוצים לשנות את הרוויה שלו מגלגל הצבעים.
- כדי לשנות את הרוויה של כל התמונה בוחרים Master.
- בדרך כלל, מספיק לשנות את הערכים: Lightness (מידת התאורה) ו-Saturation (מידת הרוויה). השינוי נעשה על ידי הזזת הסליידרים ימינה ושמאלה.
- לוחצים על אישור.
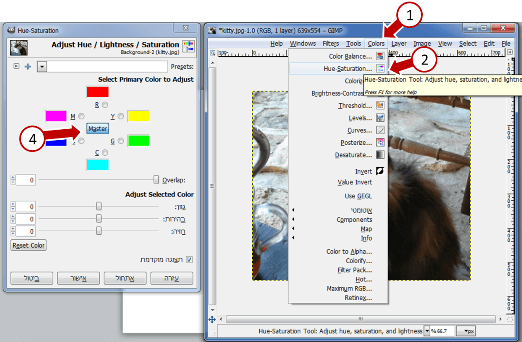
כיצד לחדד את התמונות
- בוחרים Filters מהתפריט.
- לוחצים על Enhance.
- בוחרים Sharpen.
- בחלון שנפתח מגדירים ערך שבין 6-14.
- לוחצים על אישור.
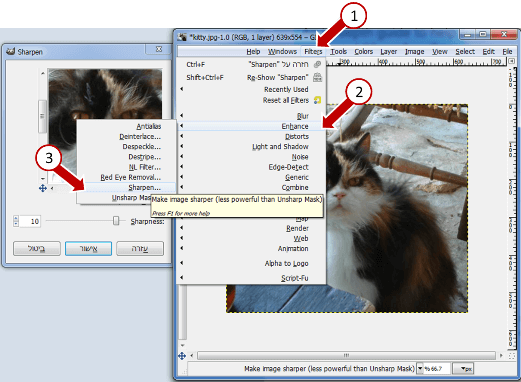
שינוי צבע התמונות לשחור ולבן
- לוחצים על Colors בתפריט.
- לוחצים על Desaturate.
- מסמנים את הצ'קבוקס "תצוגה מוקדמת" כדי לצפות בשינויים בזמן אמת.
- מנסים כל אחת מהאופציות ומוצאים את המתאימה ביותר:
Lightness- הופך לשחור לבן לפי התאורה
Luminosity- לפי מידת הבהירות
Average- משלב את שתי האופציות הקודמות - לוחצים על אישור.
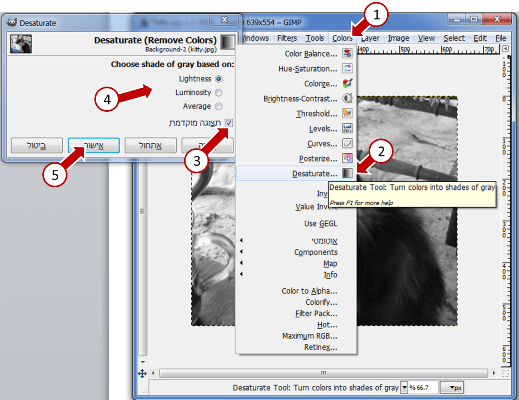
שמירת התמונה בסיום העבודה
- לוחצים על File.
- לוחצים על Save As.
- בחלון שנפתח בוחרים היכן לשמור.
- לוחצים על שמור לשמירה סופית.
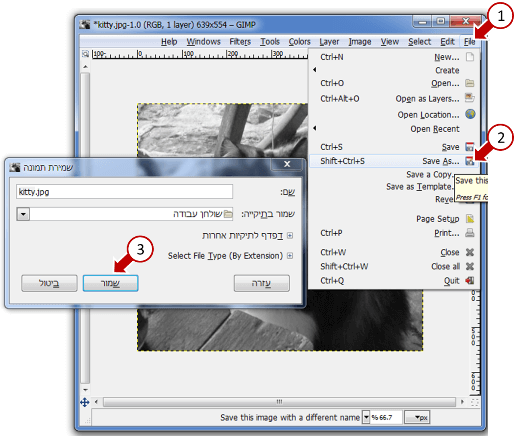
לסיכום
Gimp הוא תחליף מצויין לפוטושופ שיכול לתת את המענה לצלם החובב ואף המקצוען וכל זאת בחינם.
במדריך הבא נכיר את הכלי הטוב ביותר לכיווץ גודל התמונות כדי שיתאימו לשליחה במייל ולהצגה בדפי אינטרנט.
אהבתם? לא אהבתם? דרגו!
0 הצבעות, ממוצע 0 מתוך 5 כוכבים

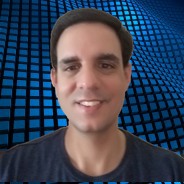
המדריכים באתר עוסקים בנושאי תכנות ופיתוח אישי. הקוד שמוצג משמש להדגמה ולצרכי לימוד. התוכן והקוד המוצגים באתר נבדקו בקפידה ונמצאו תקינים. אבל ייתכן ששימוש במערכות שונות, דוגמת דפדפן או מערכת הפעלה שונה ולאור השינויים הטכנולוגיים התכופים בעולם שבו אנו חיים יגרום לתוצאות שונות מהמצופה. בכל מקרה, אין בעל האתר נושא באחריות לכל שיבוש או שימוש לא אחראי בתכנים הלימודיים באתר.
למרות האמור לעיל, ומתוך רצון טוב, אם נתקלת בקשיים ביישום הקוד באתר מפאת מה שנראה לך כשגיאה או כחוסר עקביות נא להשאיר תגובה עם פירוט הבעיה באזור התגובות בתחתית המדריכים. זה יכול לעזור למשתמשים אחרים שנתקלו באותה בעיה ואם אני רואה שהבעיה עקרונית אני עשוי לערוך התאמה במדריך או להסיר אותו כדי להימנע מהטעיית הציבור.
שימו לב! הסקריפטים במדריכים מיועדים למטרות לימוד בלבד. כשאתם עובדים על הפרויקטים שלכם אתם צריכים להשתמש בספריות וסביבות פיתוח מוכחות, מהירות ובטוחות.
המשתמש באתר צריך להיות מודע לכך שאם וכאשר הוא מפתח קוד בשביל פרויקט הוא חייב לשים לב ולהשתמש בסביבת הפיתוח המתאימה ביותר, הבטוחה ביותר, היעילה ביותר וכמובן שהוא צריך לבדוק את הקוד בהיבטים של יעילות ואבטחה. מי אמר שלהיות מפתח זו עבודה קלה ?
השימוש שלך באתר מהווה ראייה להסכמתך עם הכללים והתקנות שנוסחו בהסכם תנאי השימוש.