שימוש בקובץ hosts למניעת גלישה לאתרים מסוימים ולשינוי הכתובת שאליה גולשים מהמחשב
קובץ hosts נמצא בכל מערכת הפעלה, ומאפשר למפות כתובות URL לכתובות IP. לכן, ניתן להשתמש בקובץ hosts כדי להגיד לדפדפנים ללכת ל-IP מסוים, בכל פעם שהמשתמש מזין כתובת URL מסוימת, ובנוסף לחסום גלישה לכתובות מסוימות. את שני הדברים אני מסביר במדריך הנוכחי.
כיצד מגיעים לקובץ hosts במחשב?
במחשבי windows, נלך לתיקיית המחשב > דיסק קשיח (C:) > תיקיית windows > תיקיית system32 > תיקיית drivers > תיקיית etc > קובץ hosts.
אם ננסה לערוך את קובץ ה-hosts ישירות, רוב הסיכויים שלא נצליח בגלל בעיות אבטחה, לכן נוקטים בגישה הבאה:
שיטה ראשונה: כיצד לפתוח את hosts באופן שניתן לערוך?
קליק שמאלי על האייקון של Microsoft (1 בתמונה) > כל התכניות > עזרים > קליק ימני על פנקס הרשימות (notepad) (2 בתמונה) > ועל הפעל כמנהל (3 בתמונה).

מהמסמך שייפתח, קובץ > פתיחה, ואז ננווט לקובץ ה-hosts:
נלך לתיקיית המחשב > דיסק קשיח (C:) > תיקיית windows > תיקיית system32 > תיקיית drivers > תיקיית etc > קובץ hosts.
כדי לראות את הקבצים, נעביר לAll Files, כפי שאפשר לראות בתמונה:

כשנפתח את הקובץ, נראה משהו דומה לזה:
#
# This is a sample HOSTS file used by Microsoft TCP/IP for Windows.
#
# This file contains the mappings of IP addresses to host names. Each
# entry should be kept on an individual line. The IP address should
# be placed in the first column followed by the corresponding host name.
# The IP address and the host name should be separated by at least one
# space.
#
# Additionally, comments (such as these) may be inserted on individual
# lines or following the machine name denoted by a '#' symbol.
#
# For example:
#
# 102.54.94.97 rhino.acme.com # source server
# 38.25.63.10 x.acme.com # x client host
# localhost name resolution is handled within DNS itself.
# 127.0.0.1 localhost
# ::1 localhost
כיצד לחסום כתובות אינטרנט לגלישה?
כדי לחסום גישה לכתובת אינטרנט ממפים אותה לשרת המקומי (localhost), כך שבכל פעם שהמשתמש ינסה להגיע לאתר הוא יגיע במקום למחשבו האישי, ולא יצליח לראות בכלל את האתר.
את ה-IP (הכתובת) של השרת המקומי במחשב ניתן למצוא בקובץ ה- hosts. בדרך כלל, 127.0.0.1. נשתמש ב-IP של השרת המקומי +1, לדוגמה אם השרת המקומי מוגדר 127.0.0.1 אז נגדיר את הכתובת החסומה: 127.0.0.2. חסימה של פייסבוק תראה כך:
127.0.0.2 www.facebook.com
אחרי שנשמור את השינויים, כשננסה לגלוש ל-www.facebook.com, נקבל הודעת שגיאה מהדפדפן מפני שמבחינתו האתר לא קיים.
כיצד לשנות את הדיפולט של כתובת URL
לצורך הדוגמה, נאמר שהמשתמש רוצה שבכל פעם שהוא גולש ל-www.google.com, יופיע במקומו האתר www.facebook.com . כדי למצוא את ה-IP של facebook נלך לשורת הפקודות:
Start> כל התכניות < עזרים < שורת הפקודה
ונזין לשורת הפקודות את הפקודה הבאה:
ping www.facebook.com
לחיצה על Enter תיתן לנו את כתובת ה-IP . בתמונה המצורפת כתובת ה-IP שהתקבלה בשורת הפקודה מודגשת בלבן:

עכשיו נחזור לקובץ hosts, ונוסיף את השורה הבאה, שמקשרת את ה-IP של פייסבוק עם הכתובת של גוגל:
66.220.152.16 www.google.com
אחרי שנשמור את השינויים, בכל פעם שנגלוש במחשב ל-www.google.com , נגיע לפייסבוק.
שיטה שנייה: באמצעות שורת הפקודות (cmd)
שמעתי מקוראי המדריך שהוא לא עובד על חלונות 10, אז וידאתי על המחשב שלי וראיתי שאצלי זה עובד. אבל למי שזה לא עובד יכול לנסות את הגישה שמשתמשת בשורת הפקודות כדי לערוך את הקובץ.
המיקום של הקובץ הוא:
C:/Windows/System32/Drivers/etc
אתה חייב לוודא שיש לך הרשאה של מנהל מערכת לפני שאתה מנסה לערוך את הקובץ.
1. פתח את שורת הפקודות (cmd) כמנהל מערכת
חייבים לזכור בשלב זה לפתוח את שורת הפקודות כמנהל, אחרת לא ניתן יהיה לערוך את הקובץ.
בשורת החיפוש כותבים cmd, ואת ה-cmd פותחים כמנהל על ידי לחיצה ימנית בעכבר.
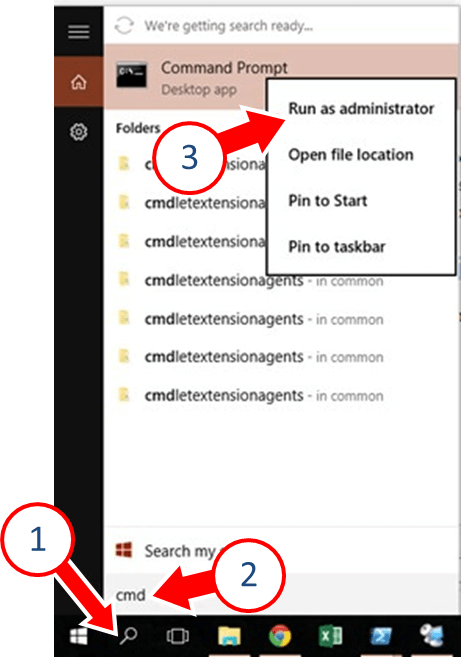
2. משורת הפקודות ננווט לתיקייה etc
אם אנחנו לא נמצאים בתיקייה C צריך לנווט אליה.
מהתיקייה C ננווט לתיקייה etc
באמצעות הפקודה הבאה:
cd WindowsSystem32Driversetc
3. פתיחת הקובץ לעריכה באמצעות notepad
כדי לפתוח את הקובץ לעריכה, נקליד את הפקודה :
notepad hosts
וכתוצאה מכך קובץ ה-hosts ייפתח באמצעות העורך, notepad
4. עורכים את הקובץ ושומרים
עורכים את הקובץ בתוך ה-notepad, ושומרים, גם כן באמצעות
notepad
איך לערוך את קובץ hosts על מחשבי לינוקס?
צעד 1:
לחץ Ctrl+Alt+T כדי לפתוח את הטרמינל.
צעד 2:
כדי לפתוח את קובץ hosts באמצעות עורך הטקסט vim, הקלד את הפקודה הבאה:
$ sudo vim /etc/hosts- הקלד את סיסמתך כשתתבקש לעשות כן.
צעד 3:
בתחתית הקובץ כתוב את כתובת ה-IP רווח ואז את שם הדומיין. זה צריך להראות משהו כזה:
1.2.3.4 [www.akma.com]- שמור את השינויים על ידי מעבר למצב פקודה ע"י לחיצה על Esc, ולאחר מכן הקלד אחרי הנקודותיים
: wq!- השינויים ייכנסו מיד לתוקף.
צעד 4:
ודא את השינוי באמצעות הקלדת הפקודה הבאה בטרמינל:
$ host [www.akma.com]- אם התוצאה שקיבלת תואמת את כתובת ה-IP שהגדרת בקובץ hosts אז הצלחת לכוון את הדומיין ל-IP.
אהבתם? לא אהבתם? דרגו!
0 הצבעות, ממוצע 0 מתוך 5 כוכבים

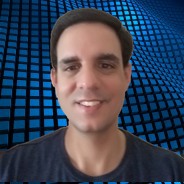
המדריכים באתר עוסקים בנושאי תכנות ופיתוח אישי. הקוד שמוצג משמש להדגמה ולצרכי לימוד. התוכן והקוד המוצגים באתר נבדקו בקפידה ונמצאו תקינים. אבל ייתכן ששימוש במערכות שונות, דוגמת דפדפן או מערכת הפעלה שונה ולאור השינויים הטכנולוגיים התכופים בעולם שבו אנו חיים יגרום לתוצאות שונות מהמצופה. בכל מקרה, אין בעל האתר נושא באחריות לכל שיבוש או שימוש לא אחראי בתכנים הלימודיים באתר.
למרות האמור לעיל, ומתוך רצון טוב, אם נתקלת בקשיים ביישום הקוד באתר מפאת מה שנראה לך כשגיאה או כחוסר עקביות נא להשאיר תגובה עם פירוט הבעיה באזור התגובות בתחתית המדריכים. זה יכול לעזור למשתמשים אחרים שנתקלו באותה בעיה ואם אני רואה שהבעיה עקרונית אני עשוי לערוך התאמה במדריך או להסיר אותו כדי להימנע מהטעיית הציבור.
שימו לב! הסקריפטים במדריכים מיועדים למטרות לימוד בלבד. כשאתם עובדים על הפרויקטים שלכם אתם צריכים להשתמש בספריות וסביבות פיתוח מוכחות, מהירות ובטוחות.
המשתמש באתר צריך להיות מודע לכך שאם וכאשר הוא מפתח קוד בשביל פרויקט הוא חייב לשים לב ולהשתמש בסביבת הפיתוח המתאימה ביותר, הבטוחה ביותר, היעילה ביותר וכמובן שהוא צריך לבדוק את הקוד בהיבטים של יעילות ואבטחה. מי אמר שלהיות מפתח זו עבודה קלה ?
השימוש שלך באתר מהווה ראייה להסכמתך עם הכללים והתקנות שנוסחו בהסכם תנאי השימוש.